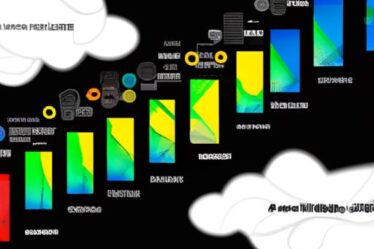Introduction
In the ever-evolving landscape of technology, virtual machine platforms have become indispensable tools for users seeking enhanced flexibility and efficiency. But what exactly is a virtual machine platform, and how does it fit into the realm of Windows 11?
Virtual machine platforms allow users to create and run multiple virtual machines on a single physical machine, enabling them to utilize different operating systems and applications simultaneously. This technology revolutionizes the way we approach computing, offering a sandboxed environment for testing, development, and more. And with the recent release of Windows 11, the possibilities for virtual machine utilization have expanded even further.
Windows 11, the latest operating system from Microsoft, brings a host of new features and improvements, setting the stage for a seamless virtual machine experience. As we delve deeper into the realm of virtual machine platforms on Windows 11, let’s explore the benefits, setup process, best practices, and troubleshooting tips to optimize your virtual machine performance. Join me on this journey to unlock the full potential of virtualization in the Windows 11 ecosystem.
Benefits of Using Virtual Machine Platform on Windows 11
Increased Flexibility
Virtual machine platforms on Windows 11 offer unparalleled flexibility by allowing users to create and manage multiple virtual machines with different configurations. This flexibility enables users to test software, run multiple operating systems, and isolate applications within a secure environment. Whether you’re a developer looking to test compatibility across different systems or a business user seeking to streamline workflows, the flexibility of virtual machine platforms on Windows 11 opens up a world of possibilities.
Cost Savings
One of the key benefits of utilizing virtual machine platforms on Windows 11 is the potential for cost savings. By running multiple virtual machines on a single physical machine, users can maximize hardware resources and reduce the need for additional hardware investments. This cost-effective approach not only saves money on hardware purchases but also minimizes energy consumption and maintenance costs. With virtual machine platforms on Windows 11, you can achieve more with less, making it a cost-efficient solution for various computing needs.
Enhanced Security
Security is a top priority for users in today’s digital landscape, and virtual machine platforms on Windows 11 offer enhanced security features to protect sensitive data and applications. By isolating virtual machines from the host system and other virtual machines, users can prevent malware infections and unauthorized access. Additionally, virtual machine snapshots and encryption options further enhance security measures, ensuring that your virtualized environment remains secure and protected. With enhanced security features built into virtual machine platforms on Windows 11, you can confidently leverage the power of virtualization without compromising on security.
How to Set Up a Virtual Machine Platform on Windows 11
Step-by-step Guide
Setting up a virtual machine platform on Windows 11 may seem daunting at first, but fear not, as we have a simple step-by-step guide to get you started. First, ensure that your system meets the minimum requirements for running virtual machines smoothly. Next, download and install a virtual machine software such as VirtualBox or VMware Workstation. Once the software is installed, launch the program and follow the on-screen instructions to create a new virtual machine. You will be prompted to choose an operating system, allocate resources such as memory and storage, and configure network settings. After completing these steps, you’re ready to power on your virtual machine and start exploring the possibilities of virtualization on Windows 11.
Recommended Software Options
When it comes to choosing the right virtual machine software for Windows 11, there are several options available, each with its own unique features and capabilities. VirtualBox, a free and open-source software, is a popular choice for beginners due to its user-friendly interface and extensive support for different operating systems. VMware Workstation, on the other hand, offers advanced features such as snapshotting, virtual networking, and compatibility with cloud services. Hyper-V, a built-in virtualization platform in Windows 11 Pro and Enterprise editions, provides seamless integration with the Windows operating system and enhanced security features. Whichever software you choose, make sure it aligns with your virtualization needs and technical proficiency to make the most out of your virtual machine platform on Windows 11.
Best Practices for Optimizing Virtual Machine Performance on Windows 11
Allocating Resources Effectively
When it comes to optimizing virtual machine performance on Windows 11, resource allocation plays a crucial role. By strategically assigning CPU cores, RAM, and storage to your virtual machines, you can ensure smooth operation and prevent performance bottlenecks. Consider the resource requirements of each virtual machine workload and adjust allocations accordingly to achieve optimal performance.
Managing Virtual Machine Settings
Another key aspect of optimizing virtual machine performance is the proper management of virtual machine settings. Fine-tuning parameters such as network configurations, disk caching, and display settings can significantly impact performance. Experiment with different settings to find the optimal configuration that meets your specific needs while maximizing performance on Windows 11.
Regular Maintenance Tasks
Just like physical machines, virtual machines require regular maintenance to ensure smooth operation and optimal performance. Schedule routine tasks such as disk defragmentation, software updates, and security scans to keep your virtual machines running efficiently on Windows 11. By staying proactive with maintenance, you can prevent performance degradation and ensure a seamless virtual machine experience.
Troubleshooting Common Issues with Virtual Machine Platform on Windows 11
Slow Performance
When faced with slow performance issues on your virtual machine platform in Windows 11, there are several factors to consider. First, check the resource allocation for your virtual machine to ensure it has sufficient CPU, memory, and storage. Additionally, optimizing your virtual machine settings, such as disabling unnecessary background processes and reducing the number of running applications, can help improve performance. Regularly updating your virtual machine software and Windows 11 itself can also address performance issues caused by outdated software.
Compatibility Issues
Compatibility issues can arise when running certain applications or operating systems on a virtual machine platform in Windows 11. To troubleshoot compatibility issues, ensure that your virtual machine software is up to date and supports the applications or operating systems you intend to run. You may need to adjust compatibility settings within the virtual machine software or use compatibility mode in Windows 11 to resolve compatibility issues. Furthermore, checking for driver updates and ensuring that your virtual machine platform is configured correctly can help mitigate compatibility problems.
Error Messages
Error messages are a common occurrence when using a virtual machine platform on Windows 11. When encountering error messages, it is essential to take note of the specific error codes or messages displayed. Researching these error messages online or consulting with virtual machine platform support forums can provide insights into potential solutions. Troubleshooting steps may include updating drivers, reinstalling virtual machine software, or adjusting virtual machine settings to address the underlying causes of the error messages. Remember to keep your virtual machine platform and Windows 11 updated to prevent recurring error messages and ensure smooth operation.
Conclusion
As we wrap up our exploration of the virtual machine platform on Windows 11, it’s clear that this technology offers a myriad of benefits for users looking to enhance their computing experience. From increased flexibility and cost savings to enhanced security, virtual machines provide a versatile solution for various use cases.
By following the best practices for optimizing virtual machine performance and troubleshooting common issues, you can ensure a smooth and efficient virtualization experience on Windows 11. Remember to allocate resources effectively, manage settings diligently, and perform regular maintenance tasks to keep your virtual machines running at peak performance.
In conclusion, the virtual machine platform on Windows 11 opens up a world of possibilities for users seeking to streamline their workflow, test new software, or explore different operating systems. Embrace the power of virtualization and unlock the full potential of your Windows 11 system today. Cheers to a future filled with seamless computing experiences and endless possibilities!